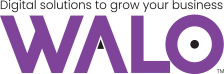Knowing how to take a screenshot is an essential skill if you want to capture what’s currently on your Mac, whether it’s tickets to an event, an email you’ve just received, or simply a snapshot of your desktop.
If you own an any kind of Mac you have three ways to take a screenshot with keyboard shortcuts– and if you have a MacBook with a touch bar you have a fourth method.
Command-Shift-3: This keyboard shortcut captures a screenshot of your entire screen.
Shift-Command-4 : Use this keyboard combo to turn your cursor into a crosshair, which you can drag to select a portion of your screen to capture. Release the mouse button or trackpad to take the shot.
Shift-Command-5: A shortcut command introduced in MacOS Mojave (2018), this combination calls up a small panel at the bottom of your display with your screen capture options. There are three screenshot buttons that let you capture the entire screen, a window or a selection of your screen.
Bonus for Touch Bar MacBooks: Command-Shift-6: If you’ve got the 16-inch MacBook Pro or another model with the Touch Bar, did you know you can take a screenshot of what’s currently showing on the Touch Bar? Just hit Command-Shift-6 to take a very wide and skinny screenshot of your Touch Bar.